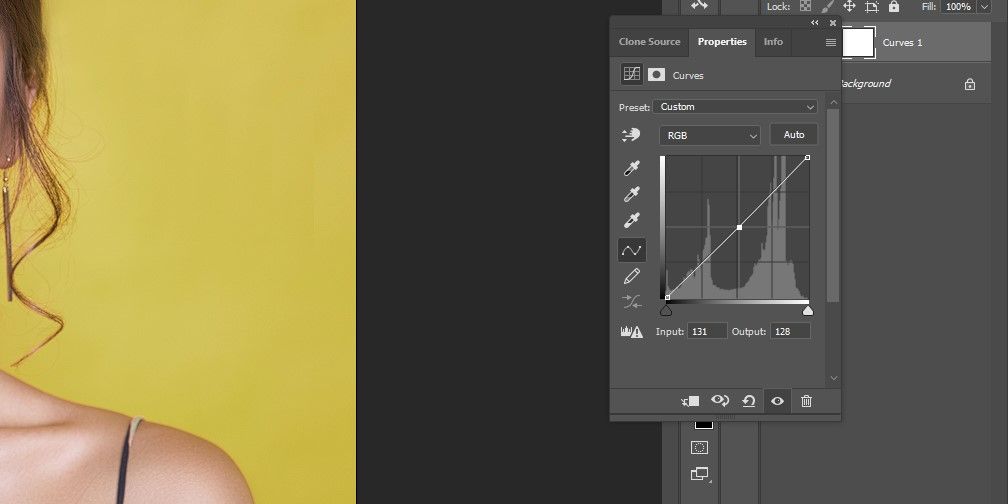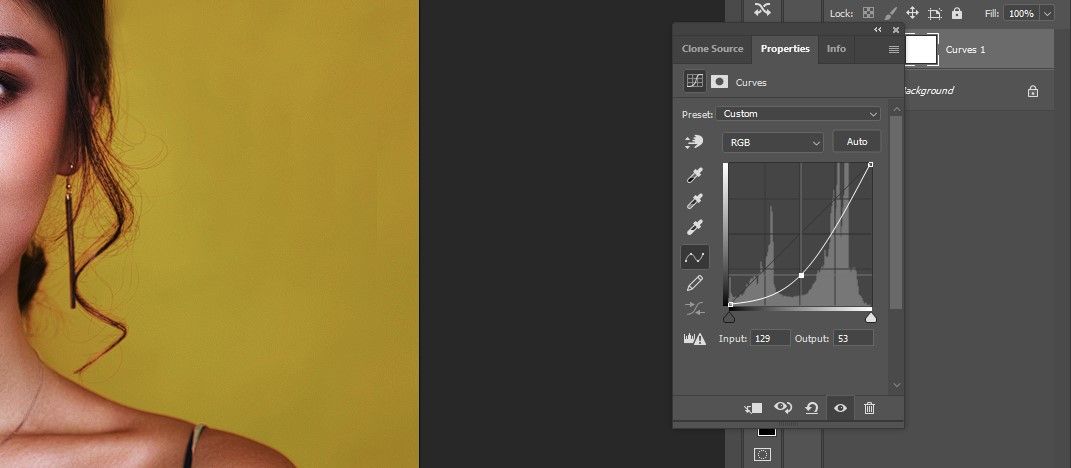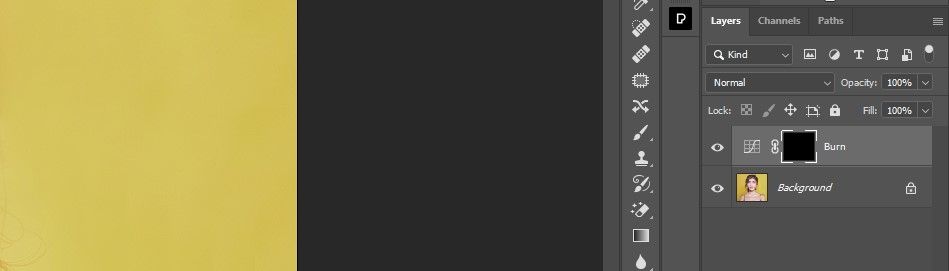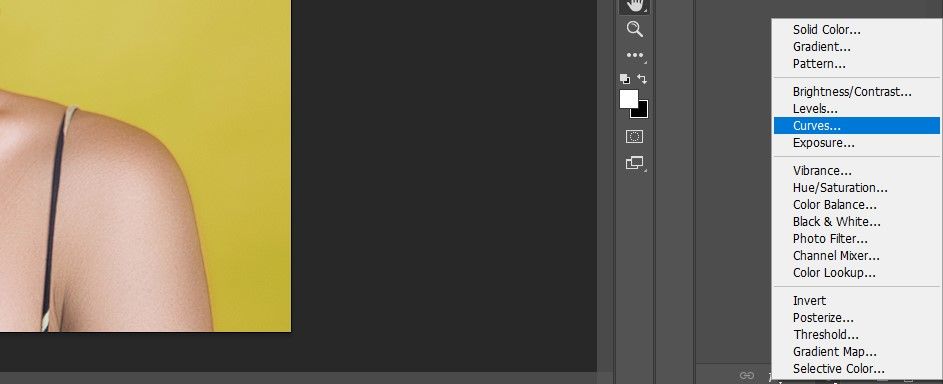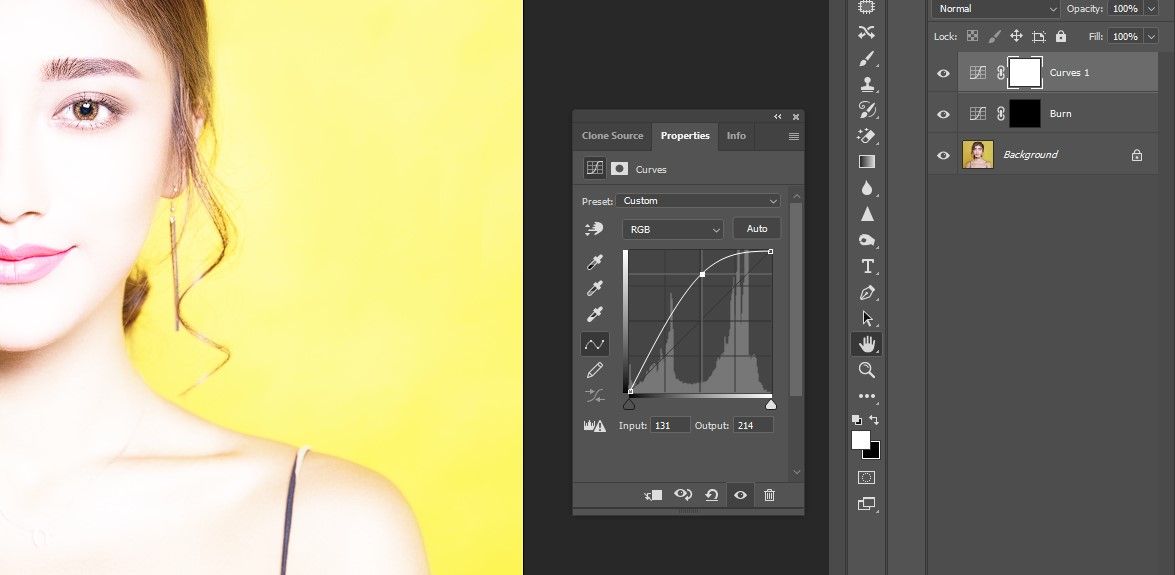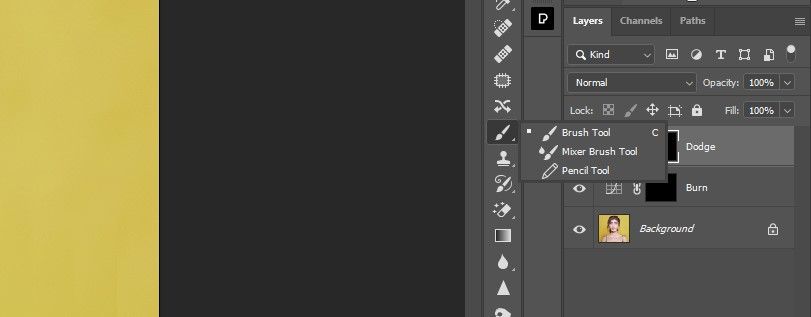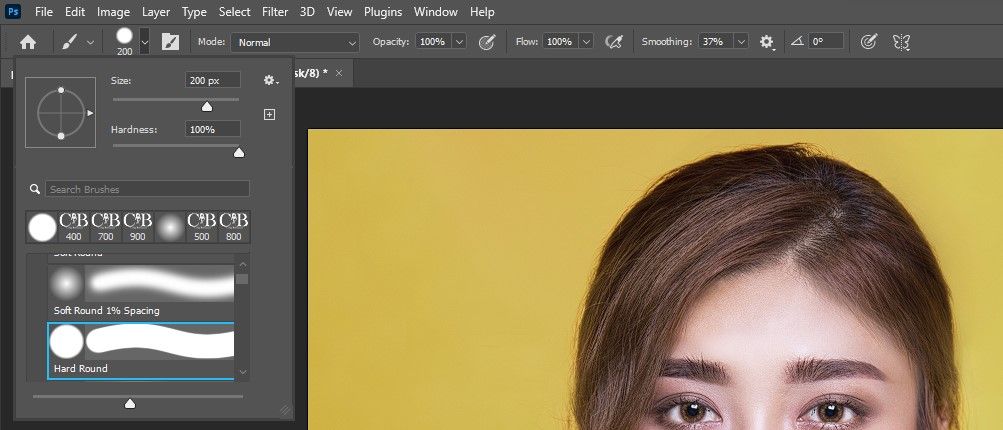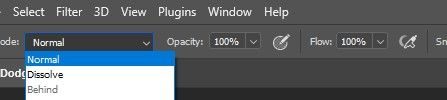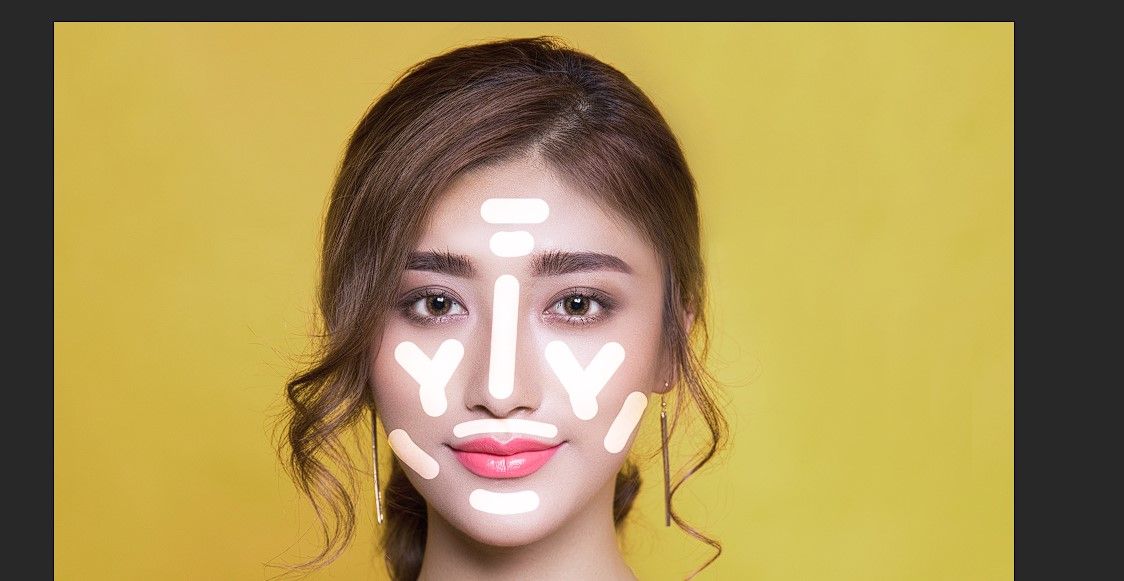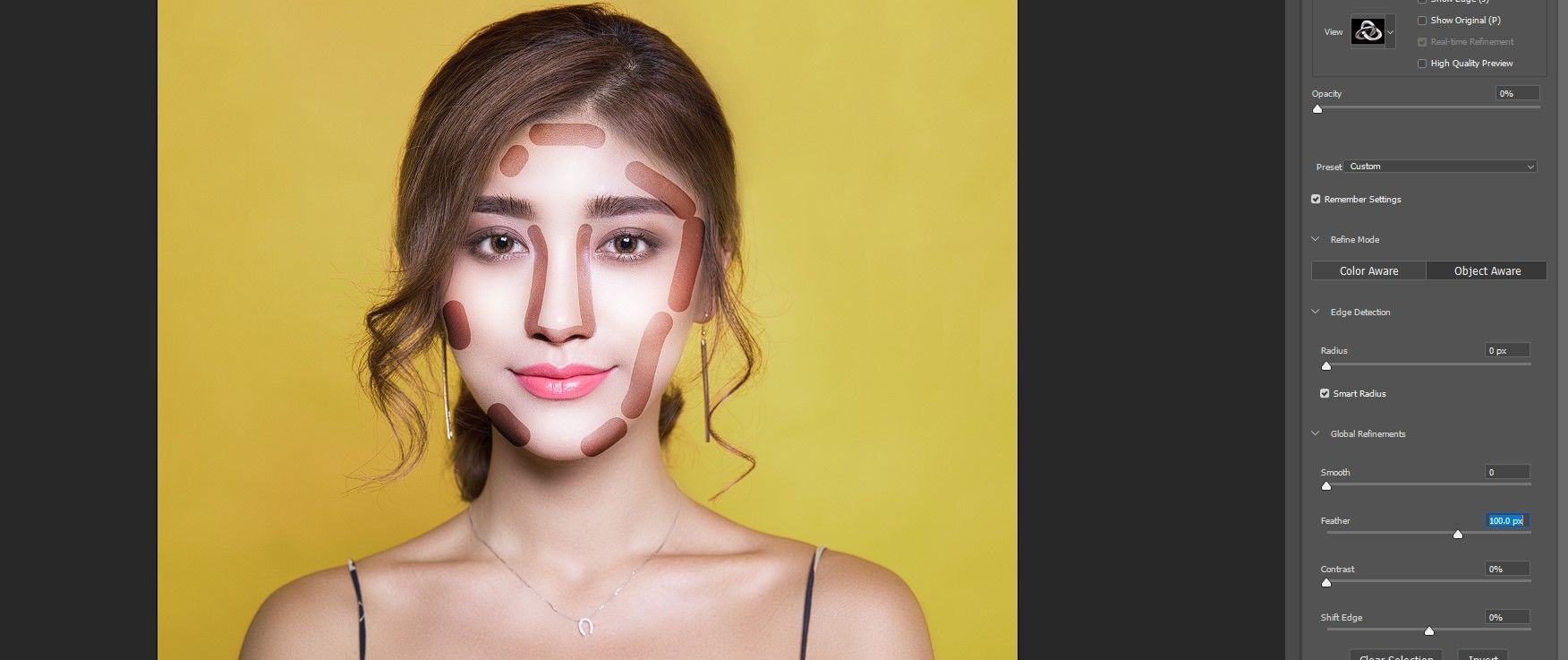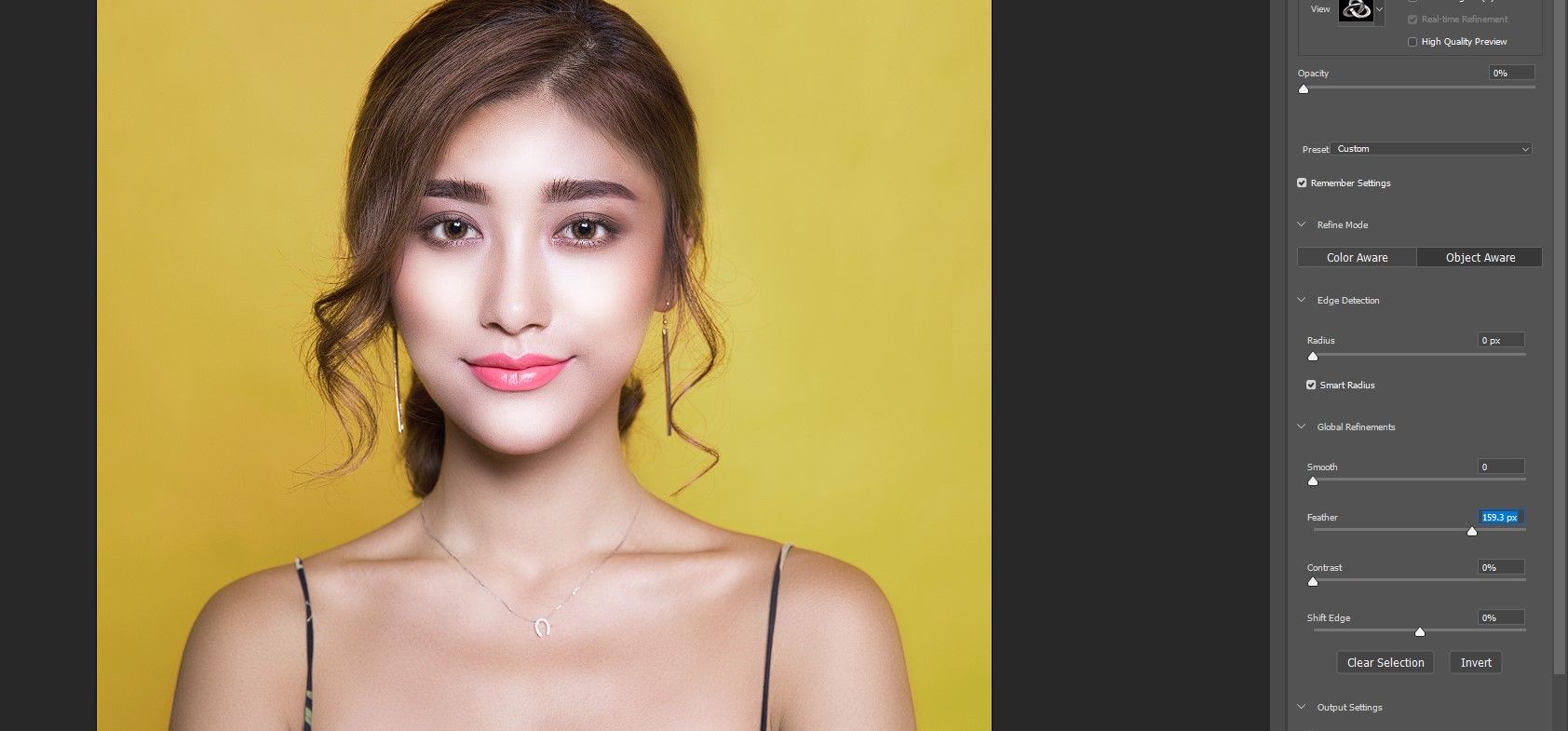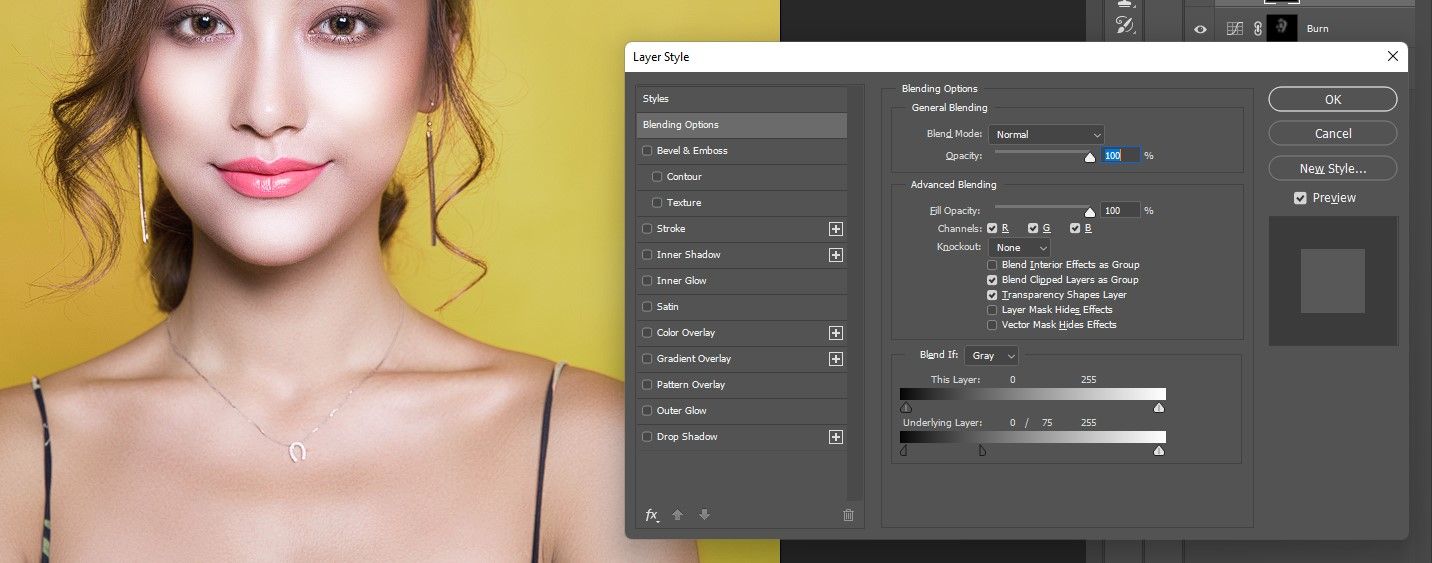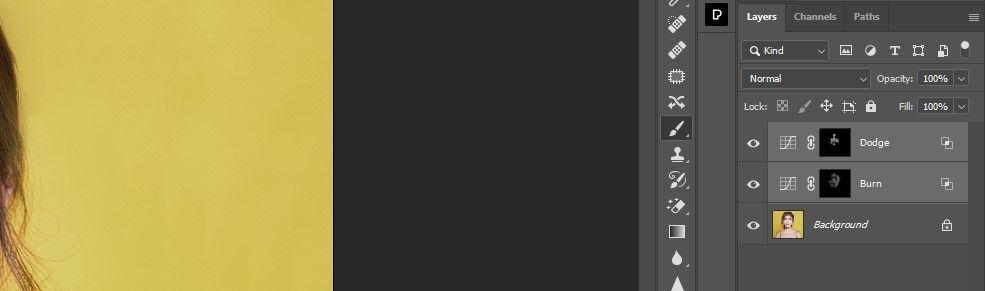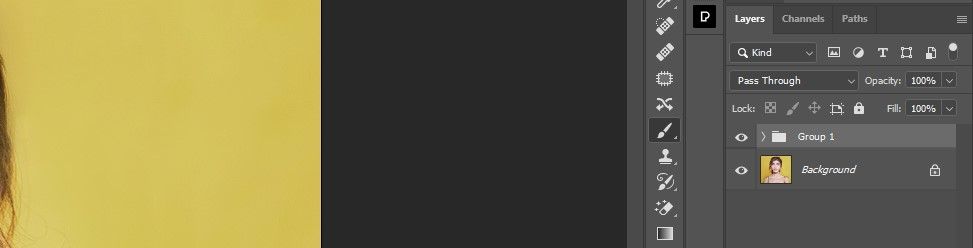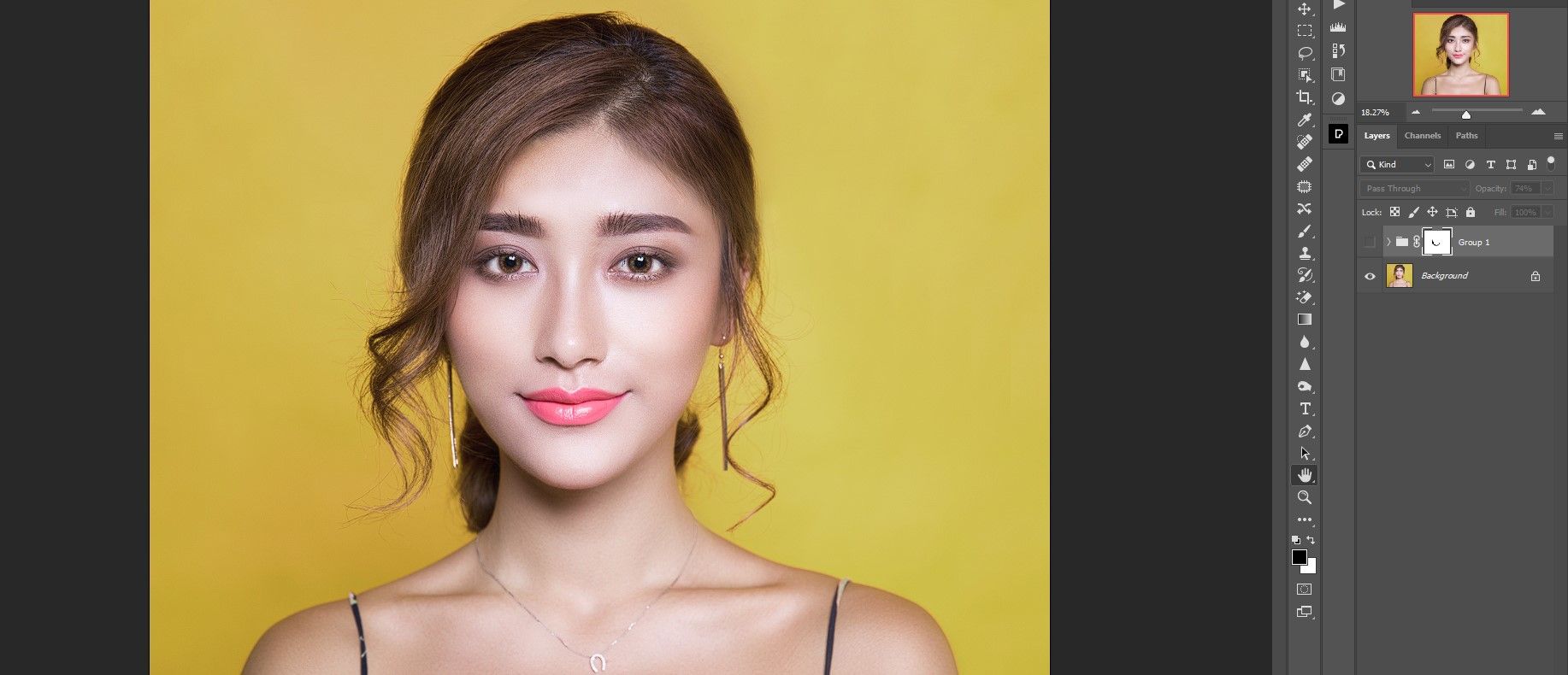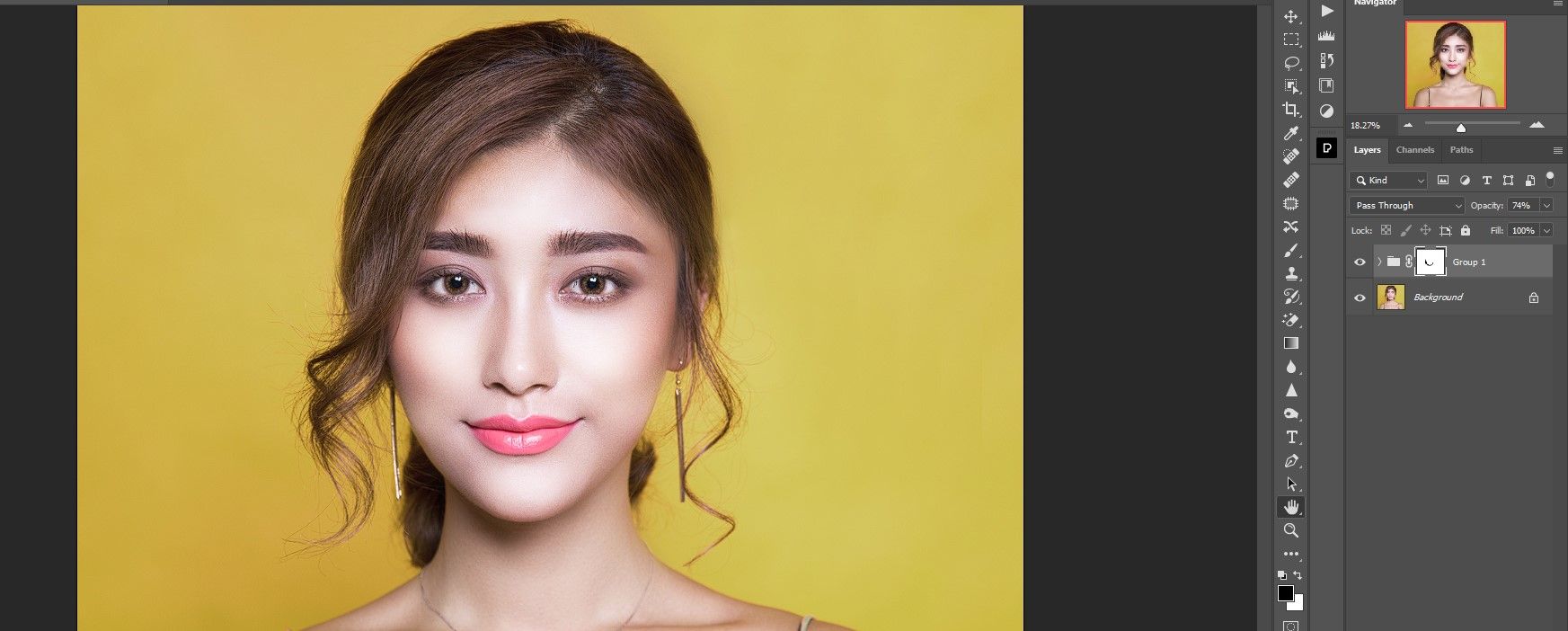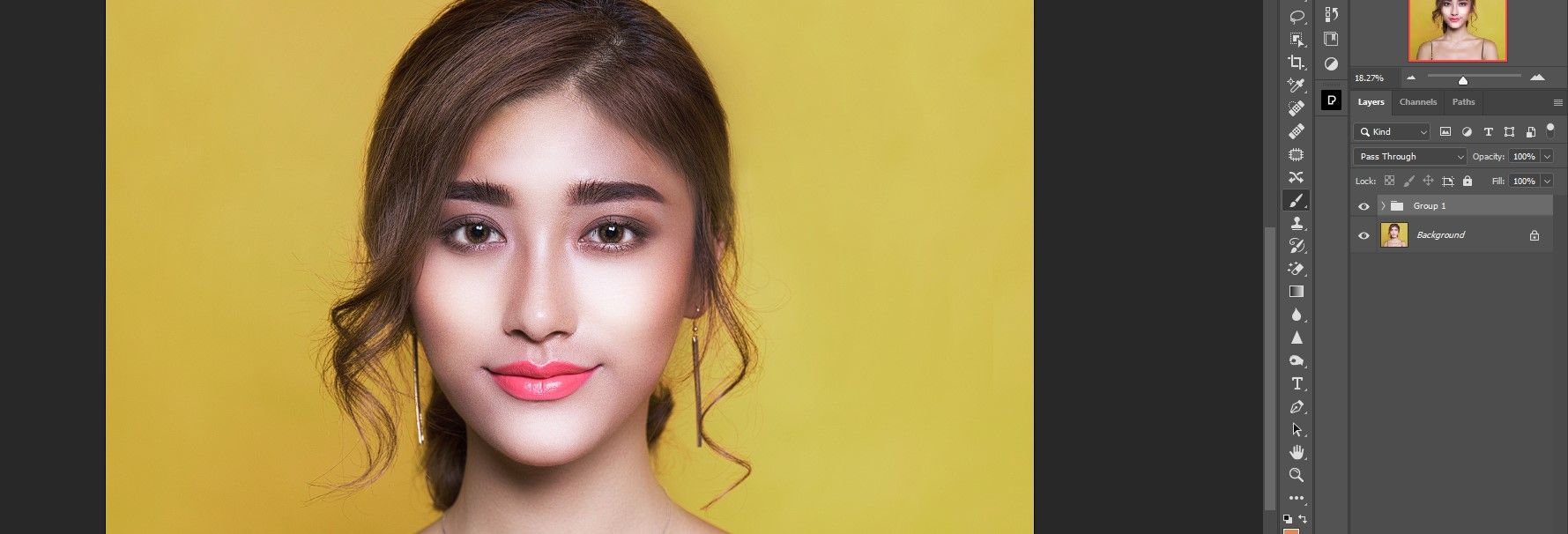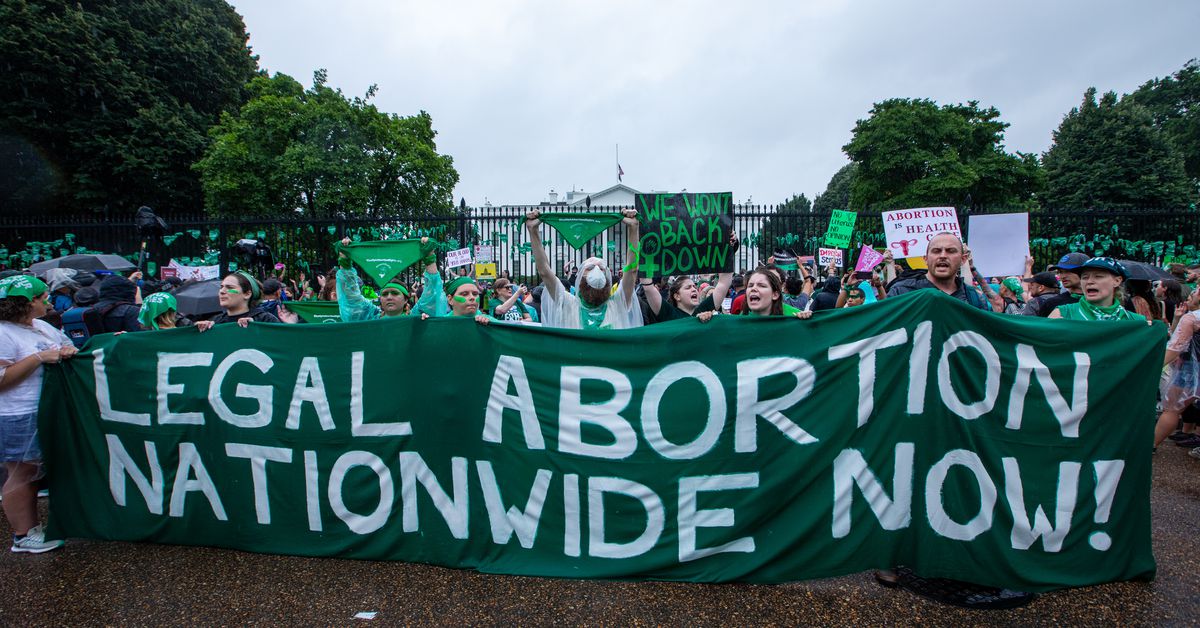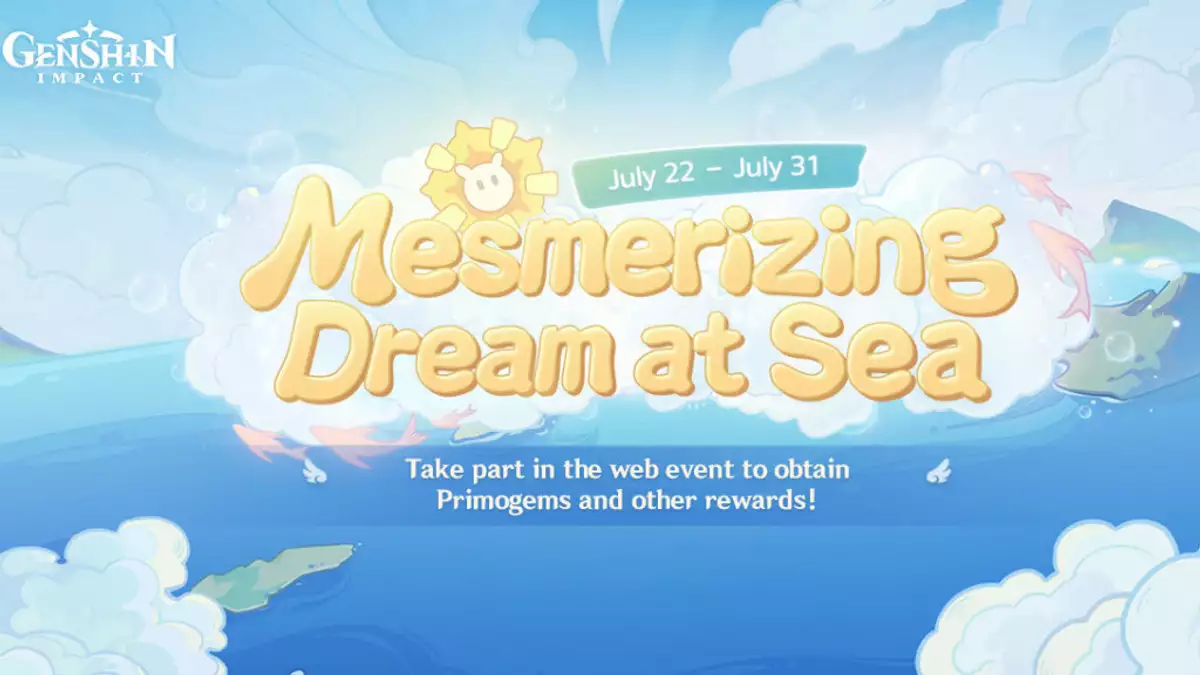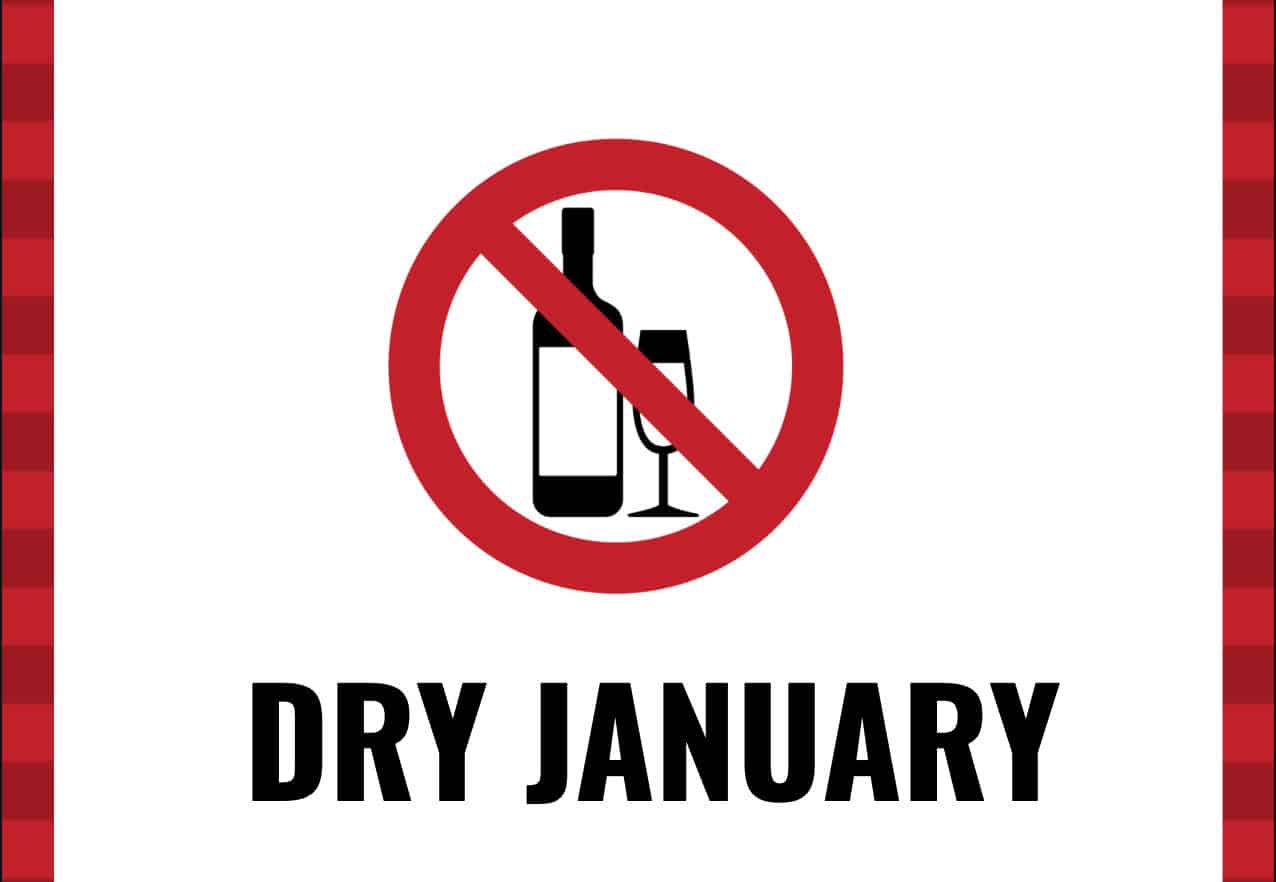[ad_1]
Have you ever wanted to sculpt the face of one of your portraits like a pro but don’t know how to do it? In this tutorial, we’ll show you how to dodge and burn with lines in Photoshop. Not only is it as easy as brushing on lines, but it’s also easy to fine-tune the effects for professional results.
Why Dodge and Burn at All?
The purpose of dodge and burn layers in Photoshop is to create dimensions, and to sculpt cheekbones and other facial features so that the subject looks more three-dimensional and not flat and boring. To accomplish this, you need to dodge (add highlights) and burn (add shadows) to your subject’s face.
There are several techniques for dodging and burning. In this tutorial, we’ll demonstrate how to dodge and burn non-destructively using Curves adjustment layers. In additional steps, we’ll show you how to fine-tune these adjustments to create a more dynamic portrait. Another dodge and burn technique you can use is the Linear Light method.
If you don’t have a photo of your own, you can follow along with us. Download our example image from Pexels. Let’s jump right in…
1. Create Two Curves Layers
First, we need to create two Curves layers that will serve as our dodge and burn layers. Then we’ll invert the layer masks so that we’ll be able to use each of them in later steps.
- To create the Burn layer, click on the adjustment layers icon and select Curves.
- Click to create a point in the middle.
- Drag the point down.
- Double-click on Curves 1 and rename it to Burn.
- Select the mask and press Ctrl + I to invert the mask to black.
- Create a new Curves layer.
- Click to create a point in the middle.
- Drag the point up.
- Double-click on Curves 2 and rename it to Dodge.
- Select the Dodge mask and press Ctrl + I to invert the mask to black.
Refer to our complete guide on Curves if you need a refresher.
2. Brush Lines Onto the Dodge and Burn Layers
In this section, we’ll create lines that will serve as the foundation for our dodging and burning. In the end, your subject’s face will contain all the necessary components to feather the effects later.
- Press B for the Brush tool. Alternatively, you can click on the Brush tool icon.
- In the Brush menu, select a Hard Round brush.
- Select the Dodge layer mask.
- Make sure the Blend mode is Normal, Opacity is 100%, and Flow is 100%.
- Make the Foreground color white. Press D and then toggle the X key if necessary.
- Brush lines onto the face where the highlights should be. Note that if there are already strong highlights in some areas, there’s no need to brush over them.
- Select the Burn layer mask.
- Brush lines onto the face where the shadows should be.
The image may look silly now, but the magic happens in the next section.
3. Feather the Dodge and Burn Layers
This is where we’ll take our lines and transform them into nice zones of soft light and shadows.
- Select the Dodge layer.
- Double-click to open the Properties menu.
- Increase the Feather slider until the lines are nicely blended. Note that you can press Z to zoom in and out. Press OK.
- Select the Burn layer.
- Double-click to open the Properties menu as before.
- Increase the Feather slider until the lines are nicely blended. Press OK.
You can return to the Properties menu in the dodge and burn layers at any time to make adjustments.
4. Use Blend If to Clean Up the Highlights and Shadows
You may have noticed that we lost some of the hard edges that helped create a contoured look. In this section, we’ll use Blend If in the dodge and burn layers to remove the highlights and shadows from where they don’t belong to create a more sculpted look.
- Double-click on the right side of the Dodge layer. The Layer Style panel should appear.
- In the Underlying Layer, hold the Alt key, click on the left handle, and move it to the right until the effect looks more natural. Press OK.
- Double-click on the right side of the Burn layer. Once more, the Layer Style panel should appear.
- In the Underlying Layer, hold the Alt key and click on the right handle to move it to the left until the effect looks more natural. Press OK.
- With the Dodge layer active, hold Shift and click on the Burn layer. Both layers should be highlighted.
- Press Ctrl + G to group the layers together into a folder.
- With Group 1 active, reduce the Opacity to 0 and gradually move the slider until the effect is perfect. You can toggle the Group 1 layer on and off to see the before and after.
5. Clean Up Any Spillover With a Mask
Sometimes, the dodge and burn effects will spill off the subject’s face and into parts of the image where they don’t belong. To correct this, we’ll simply create a mask in the Group folder and brush off the effects with the Brush tool.
- With the Group 1 layer active, click on the Mask icon.
- Press B for the Brush tool.
- Select a Soft Round brush.
- Set the Foreground color to black. Press X to toggle it.
- Press Z to zoom into the affected area. It may be difficult to see here, but there’s some overlap along the model’s cheeks.
- Brush off the effects where they overlap the border of the model’s face.
Not every image will require you to do this step, but it’s always a good idea to zoom into your photo and see if there’s anything that needs cleaning up.
Before:
After:
If you decide you want more of a pronounced look, you can go back into the Blend If layers and adjust them. Likewise, you can even redraw the Curves lines. The sculpting can be further refined if you use multiple Curves for dodging and burning.
Here’s a more pronounced look that should be easier to see on your screen or monitor:
Dodging and Burning in Photoshop Doesn’t Have to Be Difficult
We showed you how easy it is to add lines onto your subject’s face that will serve as the dodge and burn zones in your portrait. If you’ve followed along, you know how quick and effective this method is to create professional-looking portraits that look sculpted and three-dimensional. Now, you’ll be able to make all of your portraits stand out from the crowd.
Read Next
About The Author
[ad_2]
Source link