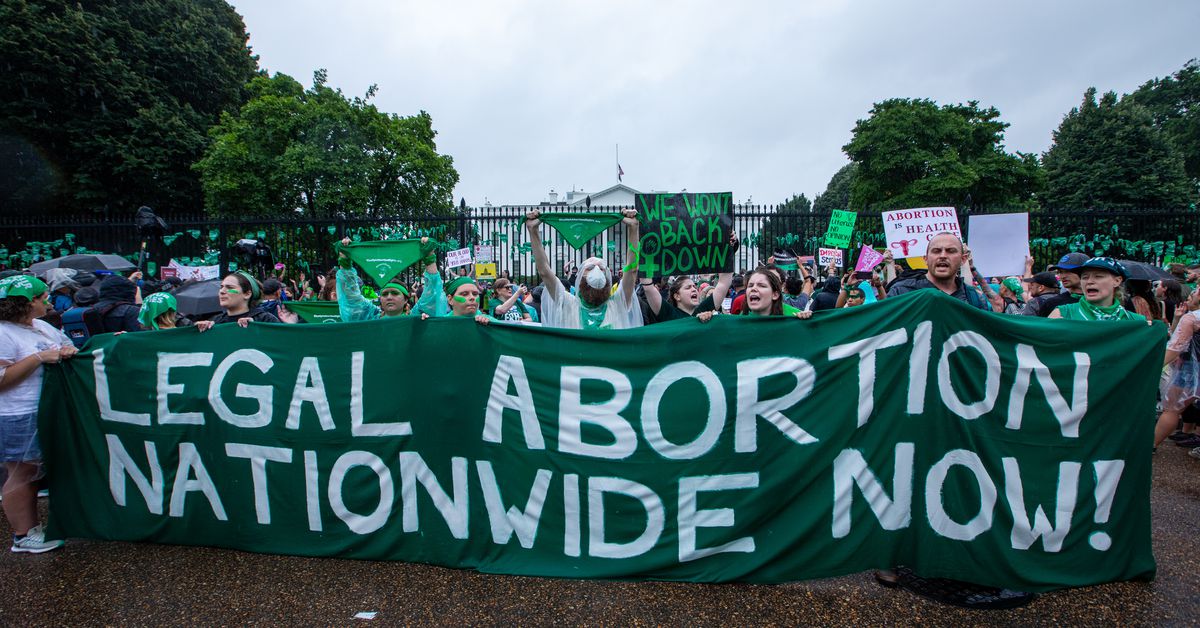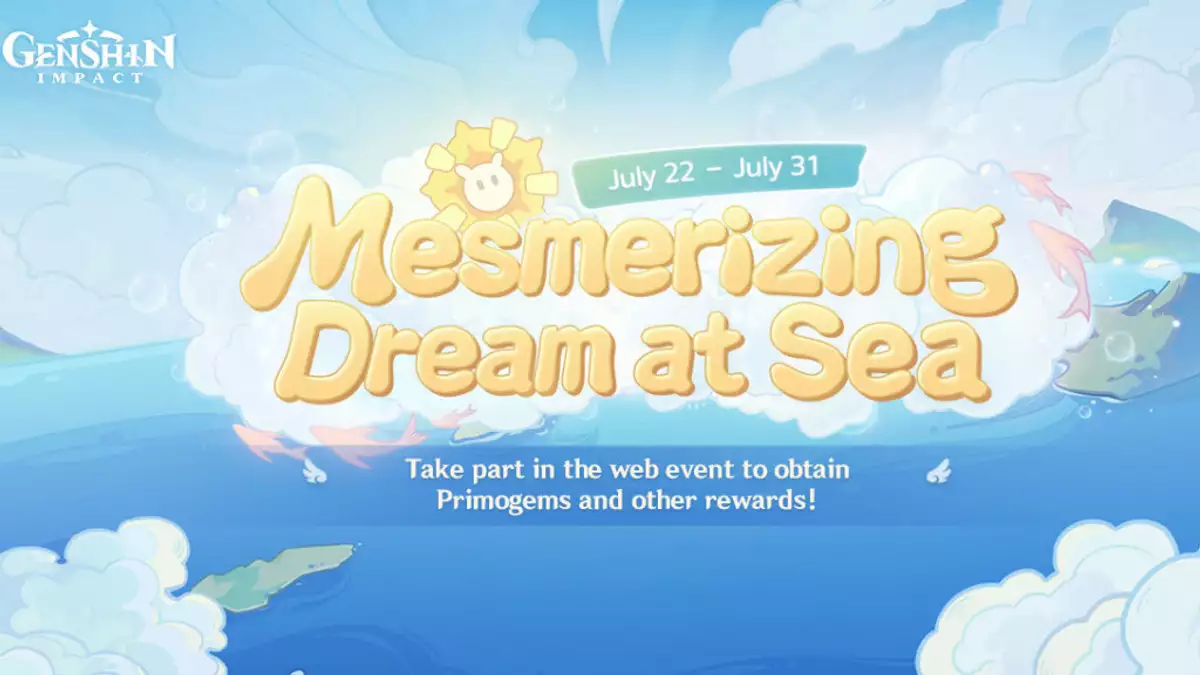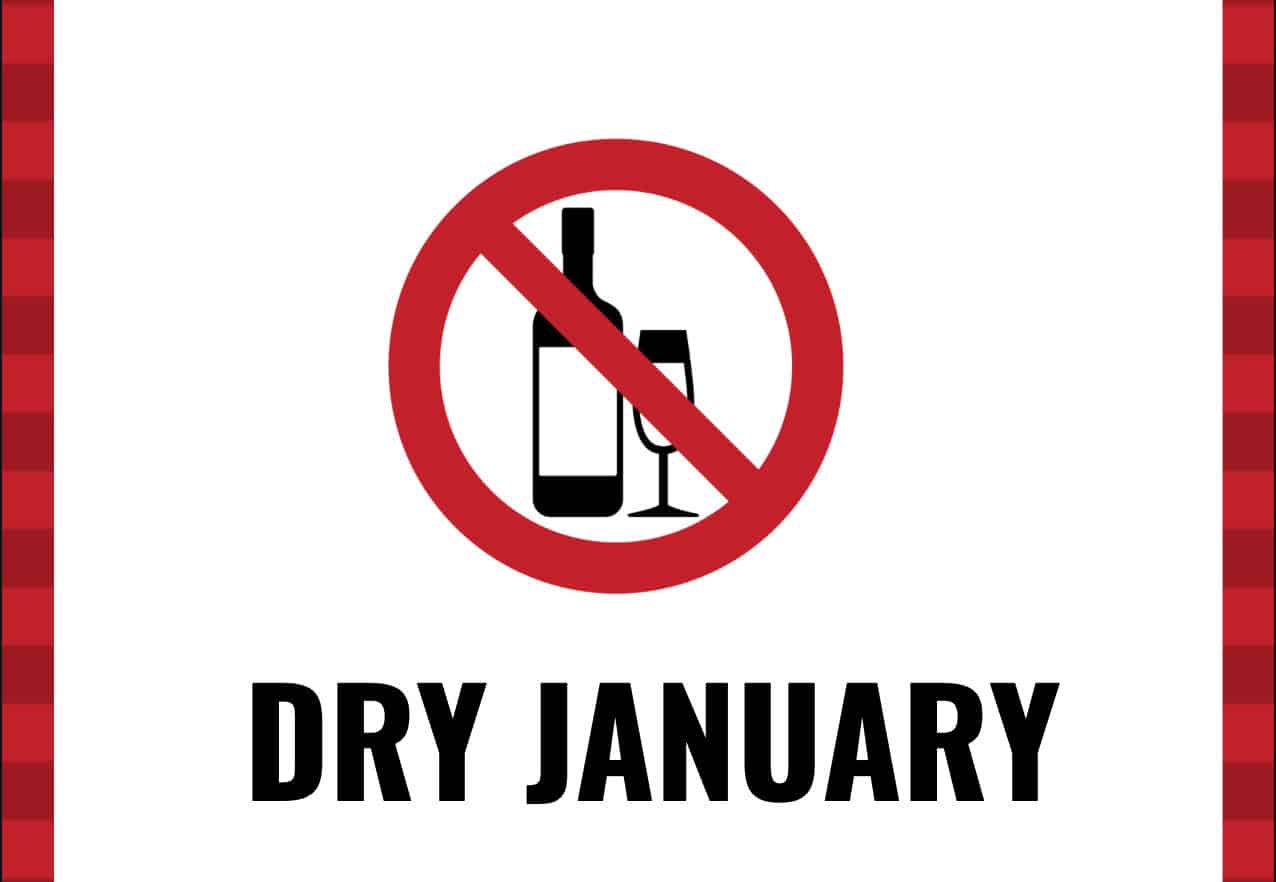[ad_1]
How do you make changes to and resize hard drive partitions without breaking your system and losing all of your files?
There are various ways to use Linux to manage partitions that are either empty, contain personal files, or Linux system files. However, if you need to resize partitions that contain the operating system files for either macOS or Windows, that’s better done using tools geared toward those platforms.
With that caveat out of the way, let’s start resizing partitions.
Modifying a Windows Partition
If you plan on making changes to a Windows partition (for example, because you want to shrink Windows in order to give more space to Linux), then you’ll need to make changes to your Windows partition from within Windows.
Do not touch your Windows partition with the Linux resizing tools! Otherwise, there’s a good chance that it will break your Windows installation, and you will then have to completely reinstall it.
To resize your Windows partition, right-click on the Start menu if you run Windows 10 and up or open the Start menu and right-click on Computer if you run an older version. Then, select Disk Management.
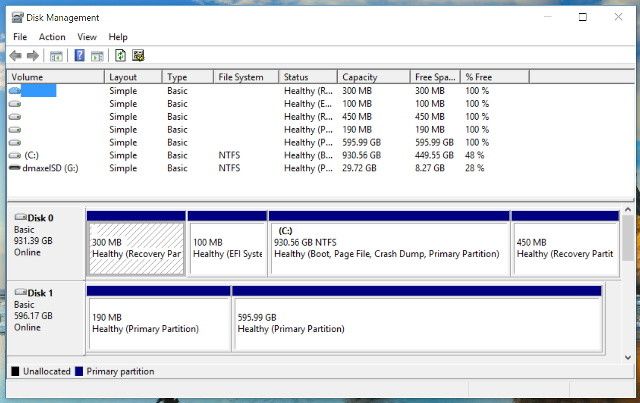
Now, right-click on the partition you want to change, and choose Shrink or Grow depending on what you want to do. Follow the wizard and you’ll be able to safely resize that partition.
Resizing Linux Partitions on Linux
While there are lots of options available for Linux, including a handful of terminal-only tools, let’s focus on GParted, a time-tested graphical tool for manipulating Linux partitions. With GParted, you have three different options that are each better suited for different use cases.
1. Download GParted Live
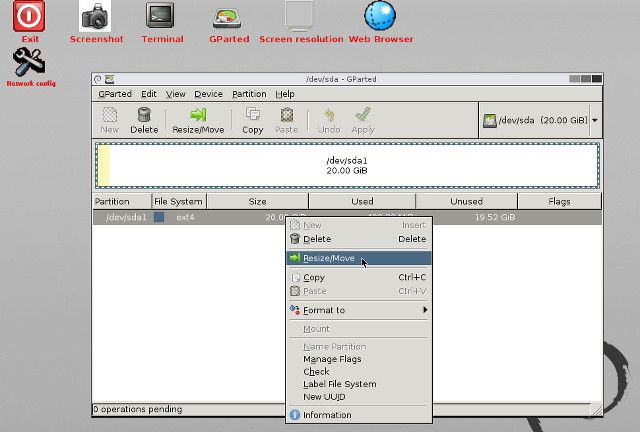
GParted Live is a specialized distribution based on Debian that allows users to load GParted on any computer via an optical disc or USB flash drive. It does not require any installation—it boots from the media and runs solely in the RAM, but can resize partitions on any hard drives attached to the computer.
If you don’t already have a Linux USB stick lying around, then GParted Live is the quickest option. Even if you already have Linux and a copy of GParted, keep in mind that on Linux, resizing a system partition while it’s running is a bad idea (unlike Windows). Using Gparted Live avoids that issue.
2. Use an Ubuntu Live Disc
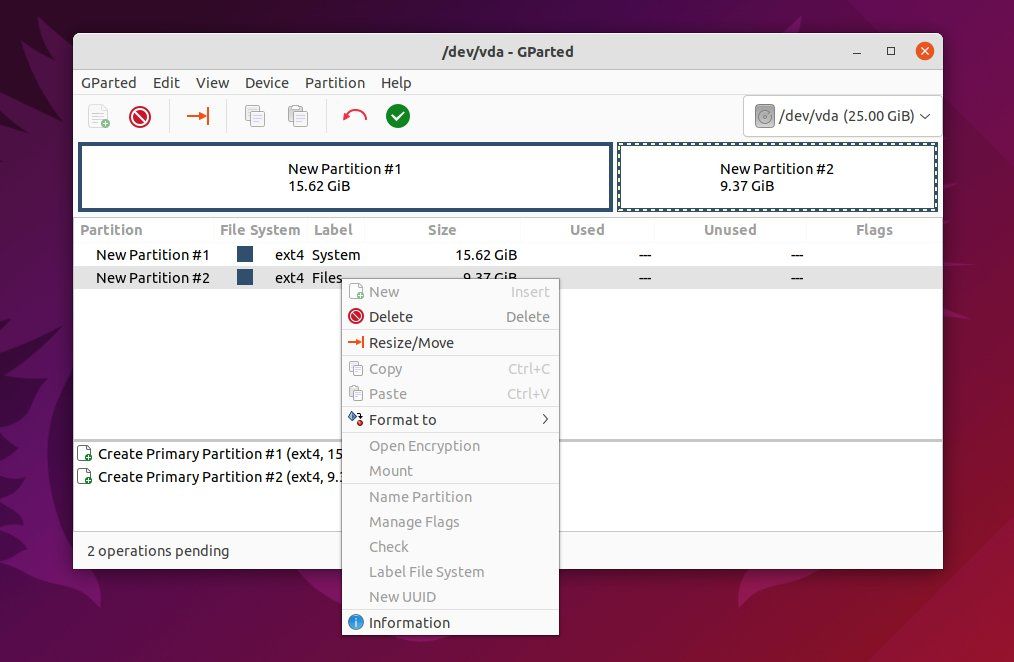
This approach is to download the default Ubuntu installation ISO that you can boot from an optical disc or a USB flash drive, but a live version of any other Linux distro is likely to serve just as well. With this, you can boot into a live environment that requires no installation and launch GParted. Ubuntu comes with GParted already included.
Functionally speaking, this method is equally as good as GParted Live. The downside is that downloading the Ubuntu image takes longer than downloading the GParted image. But if you already have a Linux ISO downloaded and ready, or a USB stick that you’ve used to install Linux, then this is actually the faster option.
3. Install GParted on Your Existing System
This is very easy to do because GParted is available in virtually all distributions’ repositories and is the smallest download out of the three options. Ubuntu users can install GParted with the command:
sudo apt install gpartedTo install GParted on Arch Linux, run:
sudo pacman -S gpartedThen, simply open GParted, let it scan your hard drives, and right-click on the partitions you’d like to change and pick the corresponding action. Once you’re done modifying the partitions, don’t forget to hit Apply to put your changes into effect.
You should be fine resizing partitions as long as you aren’t changing any system partitions. If you want to do that, you should use one of the above two options.
Resizing Partitions Is Easy on Linux
Resizing partitions really shouldn’t be much of an issue as long as you follow these steps. Of course, it’s still best if you back up all of your data before you make any changes. Chances are, GParted won’t mess up on you, but there’s a chance you might accidentally click on the wrong drive. It’s happened to the best of us.
As a reminder, GParted is hardly your only option. GNOME comes with the excellent GNOME Disks tool. KDE Plasma has the KDE Partition Editor. But if you want a relatively desktop agnostic choice, then GParted is the way to go.
Read Next
About The Author
[ad_2]
Source link