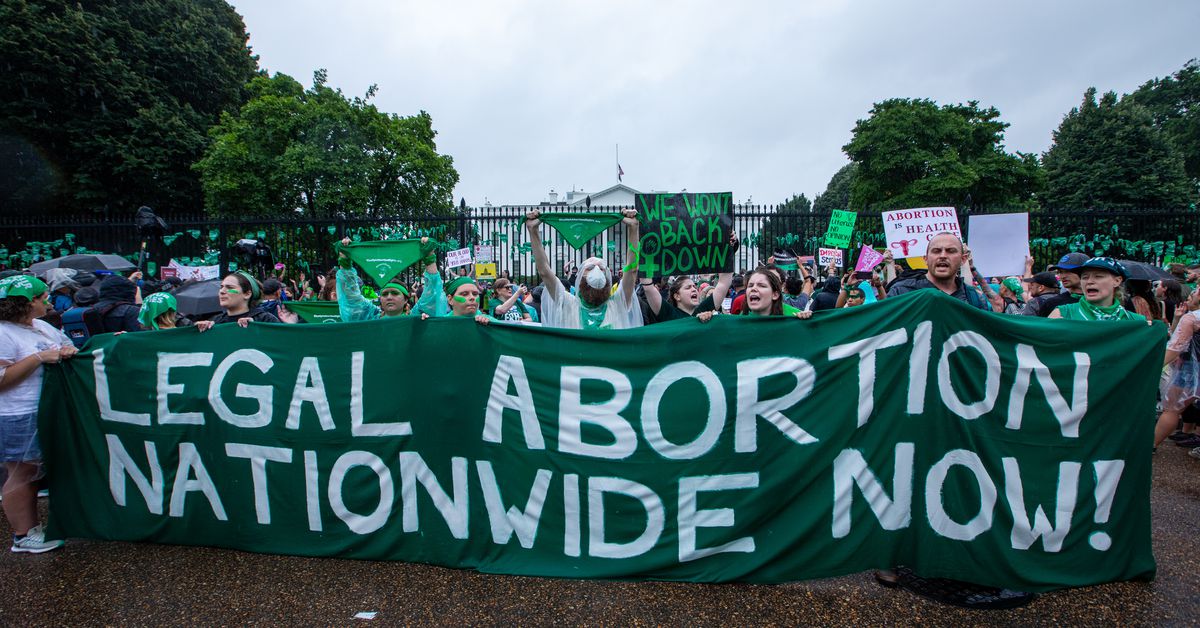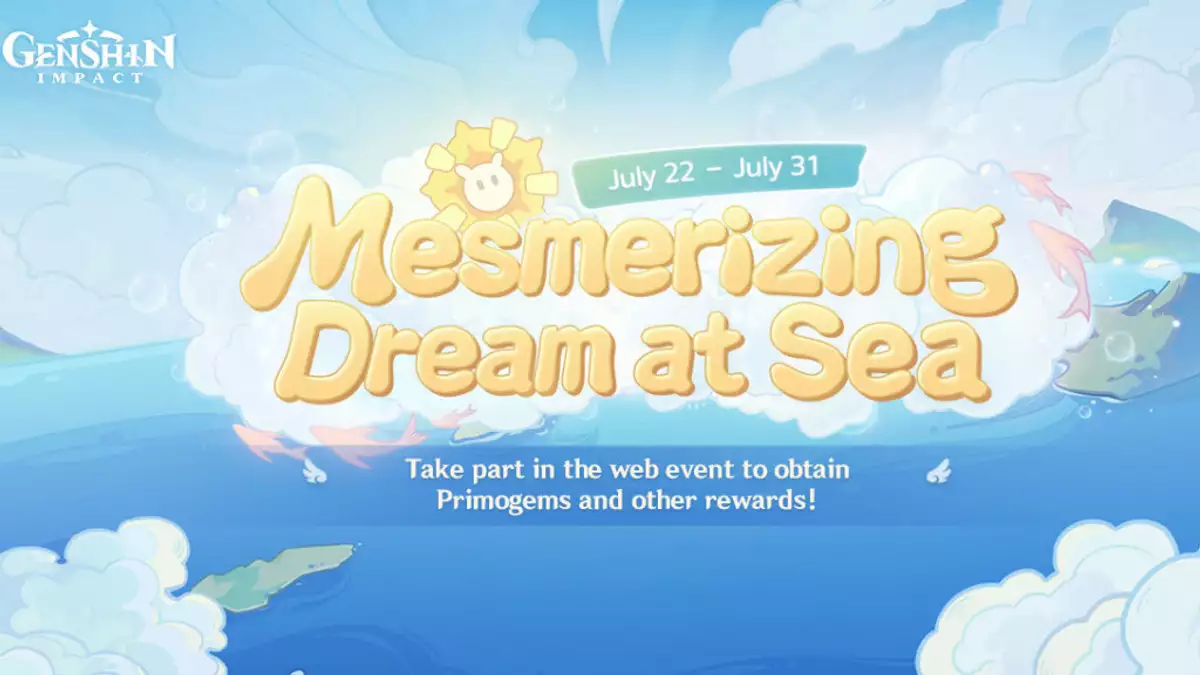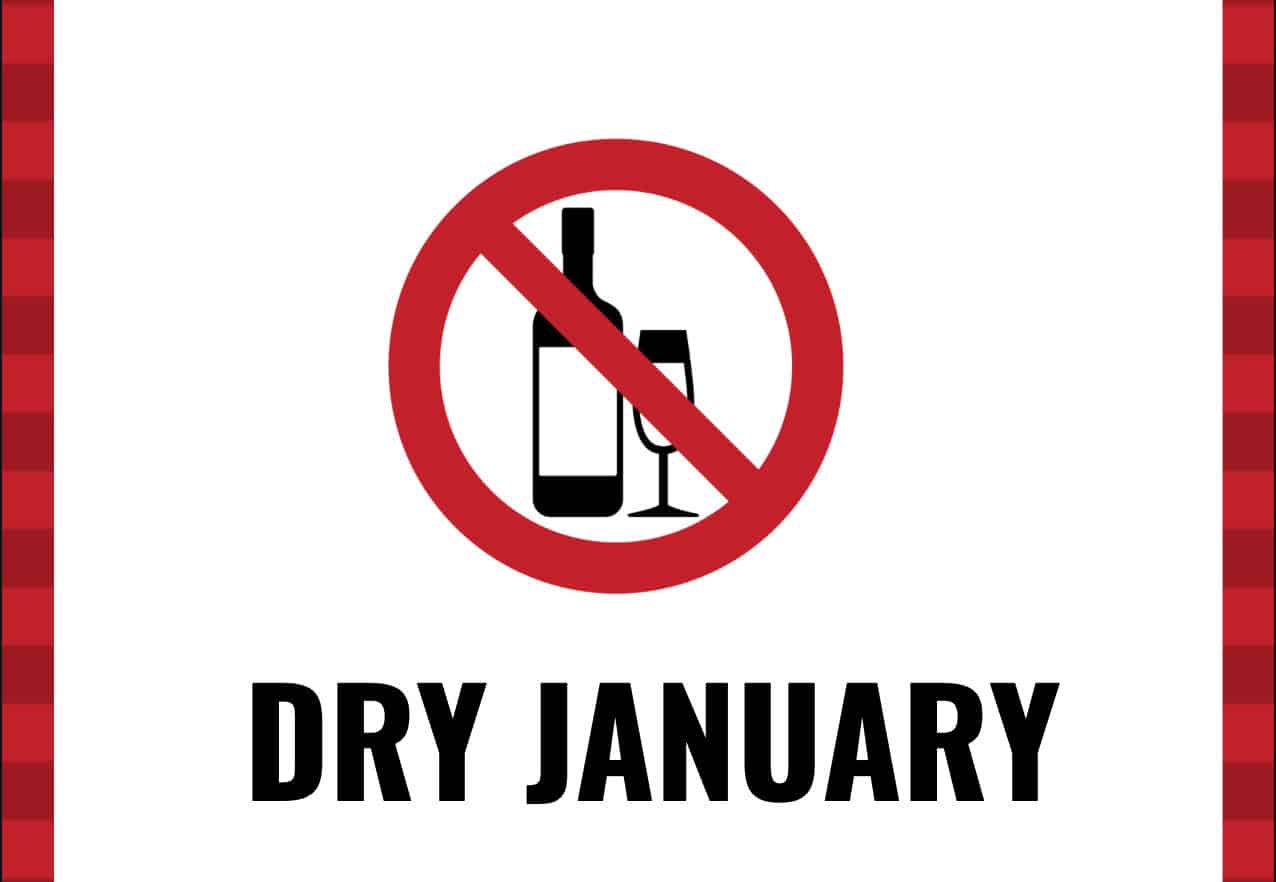[ad_1]
Missed a calendar notification? You can make them ring longer and louder with these easy to follow trick.
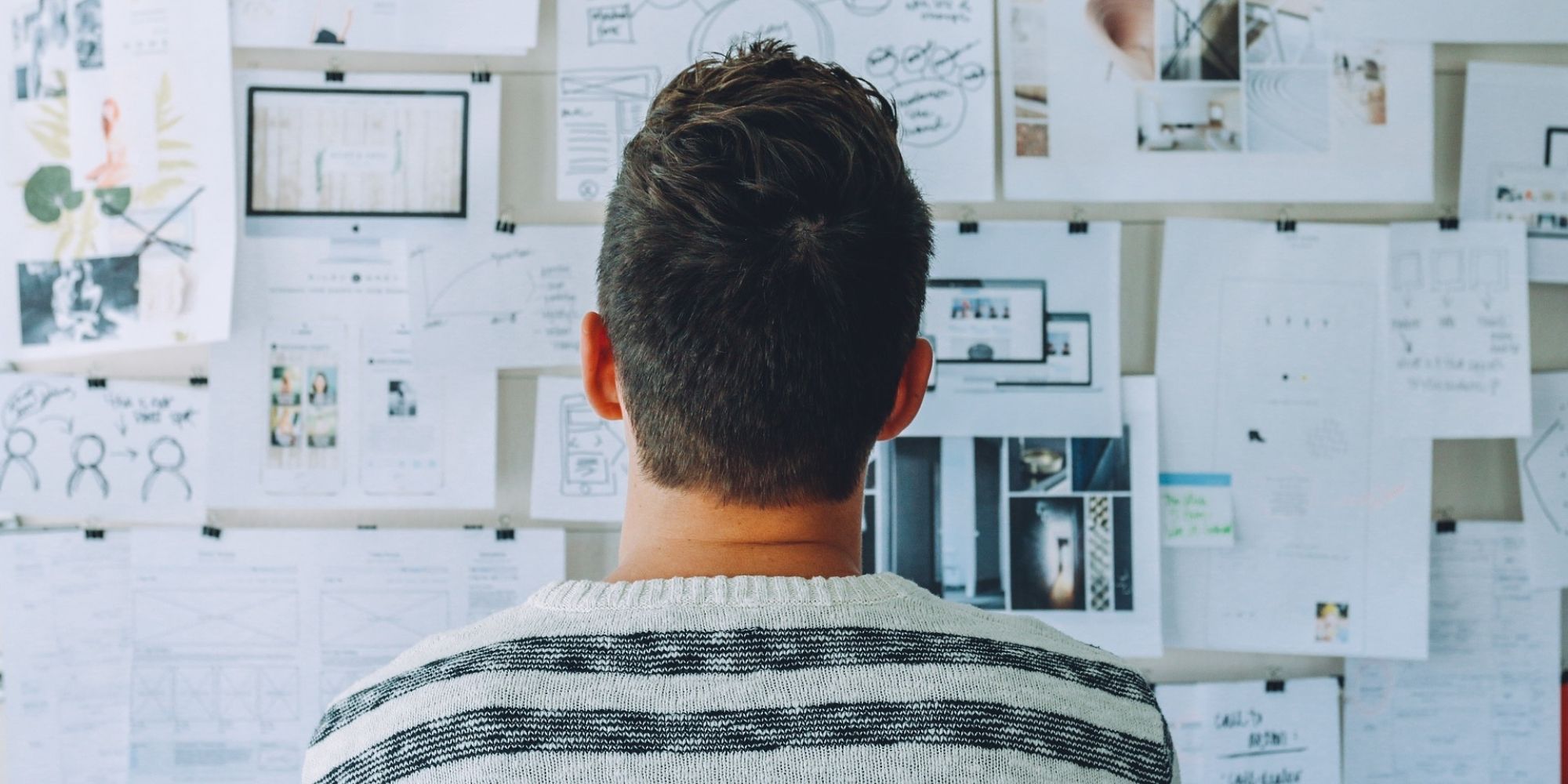
One of the most infamous pitfalls of Google’s Calendar App is its rather lackluster approach to event notifications. This could be very frustrating if you rely on the app to help you keep track of upcoming events.
Typically, all you get is a few seconds of sound notification, which is very easy to miss. If a necessary appointment is pegged to that notification, the chances of missing it become very high. Fortunately, there’s a third-party workaround to make Google Calendar event notifications ring out louder and longer.
A Workaround Using MacroDroid
Android automation apps have become very popular, and rightly so. They are incredibly useful, pack a lot of features, and automate a wide range of otherwise complicated functions. Automation tools can significantly boost your productivity across a wide range of tasks.
MacroDroid, a free automation tool, is one of the most popular apps for automating complicated tasks on Android. You can use it for a whole host of things, like automatically toggling silent mode on your phone.
You can also use it to bind certain actions to your Calendar app to ensure you don’t miss that important appointment because you missed your Calendar’s few seconds beeps.
Download: MacroDroid (Free, in-app purchases available)
Make Google Calendar Event Notification Ring Out Longer Using MacroDroid
To get started, follow the steps below:
- Launch your MacroDroid app and click on Add Macro.
- Type your preferred macro name on the input box provided on the next screen. For example, you can use a name like “Make Calendar Ring Louder” or any other variation.
- Tap on the Save icon just next to the name input box, and another text area will appear below it. Type any description that fits what you want to achieve with the macro (macro names and descriptions are entirely at your discretion).
Add a Trigger
- On the same screen, locate the panel labeled Triggers and click on the plus icon on top of it.
- On the next screen, scroll down and tap on Device Events > Notification > Notification Received > OK > Select Application(s)
- A list of your apps should come up, scroll down and locate on the default Calendar app, tick the checkbox beside it and tap OK > OK to add a trigger.
Set an Action
After adding a trigger, you should be brought back to the Add Macro home screen.
- Locate the panel labeled Action and click on the plus icon on top of it.
- On the next screen, locate and tap on Volume > Volume Change.
- You’ll now find several sliders. Tick the checkboxes beside the Media/Music, Notification, and Ringer sliders.
- Drag the sliders to 100% and tap OK in the bottom right corner of the screen.
You’ll be returned to the Add Macro home screen again. Tap on the plus icon on the top of the Action panel and then Media > Play Sound > Choose File > OK. A file input prompt should come up; select the media file you want to use as the notification tone to continue.
Stop the Notification Sound
If you’ve reached this point, the bulk of the job is done. However, there’s one last round of steps to follow. The steps above create a trigger listener that listens for a notification from your Calendar app and plays a selected notification tone when the notification happens.
The last round of steps is for adding a macro to turn off the sound notification, much like dismissing an alarm. In this case, the sound will stop when you turn off your screen. To do this:
- On your MacroDroid home screen, tap Add Macro.
- Type a suitable macro name and description before tapping the save icon.
- Tap the plus icon on top of the Triggers panel.
- On the Add Trigger screen, locate and tap on Device Events > Screen On/Off > Screen Off > OK.
- You’ll be returned to the Add Macro home screen. Go to Media > Play/Stop Sound > [Stop Existing Sound] and save your macro once again.
That’s it. Remember to grant all necessary permissions to the app to ensure it works properly. The next time a Calendar app event notification comes in, your phone will ring out loud for a long time until you press your power button to turn off your screen.
MacroDroid Can Do Much More
Apart from turning off your screen to stop the sound alert, you can choose which action dismisses the ringings by selecting a different action while creating the second Macro. You could choose to dismiss the custom alert by turning on airplane mode, changing screen orientation, or even shaking your device.
If MacroDroid seems a bit overwhelming for you, you can try out Calendly—a scheduling app that uses multiple channels to ensure you don’t miss event notifications.
Read Next
About The Author
[ad_2]
Source link